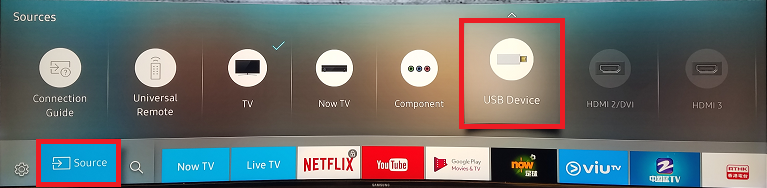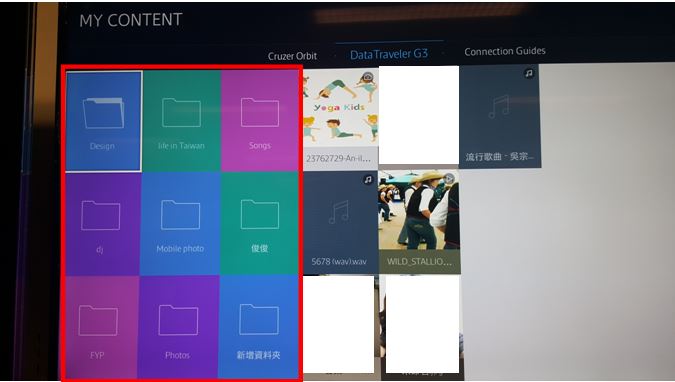A smart Samsung TV like Samsung LED, LCD, and 3D Smart TV is a big entertainment in our daily life. Have you got some DVD collections and want to play them on your Samsung TV through USB port? If you do, this article will help you a lot. You have come to the right place, and will find a good way to help you achieve this goal.
The Thing You Need To Prepare
Before you start to watch DVD movies on Smaung TV, you have to do something in advance. I mean you'll need to convert DVD to Samsung TV supported file format first because DVD is not supported by Samsung TV. I highly recommend you a third-part program - Pavtube Video Converter Ultimate | For Mac, with this powerful software you can rip any commercial DVD movies to Samsung TV supported video files with fast speed and excellent output quality.
Moreover, this DVD ripping tool can also rip Blu-ray or convert video files to various popular video formats like AVI, MP4, WMV, MPEG, MOV, FLV, MKV, 3GP, etc. as well as convert your source media files to optimized video for playback on iPad, iPod, iPhone, Samsung smartphone, Android tablet, game consoles and more.
Below, we will go with windows version to show you how to copy and convert DVDs to Samsung TV supported video formats. Its Mac version has the same operating procedures.
How to Rip and Copy DVD to USB Drive for Samsung TV?
Step 1. Add DVD movies
Insert the DVD disc into your computer's DVD drive and launch the DVD to Samsung TV converter. Then click "Load DVD" icon or "File">"Load from disc" to select and import the DVD files you want to rip to this program. If necessary, loaded files can be previewed in the right viewing window and you can take snapshots of your favorite movie scenes. Besides DVD, you can also load Blu-ray discs, Blu-ray Folder, Blu-ray ISO Image File for watching on Samsung TV.

Step 2: Output Samsung TV playable file formats
USB drive supports storing almost all kinds of video formats. However, when linked to a device for playing, the video file should of the format compatible with the device. So here you are required to output Samsung TV playable video format.
From "Format" bar drop-down list, select one of Samsung TV playable file formats such as "H.264 HD Video(*.mp4)" under "HD Video" main category.

Tip: Click the "Settings" button and customize proper video/audio parameters to get better playback effects on Samsung TV. Video size, bitrate and fame rate are flexible and can be adjusted as you like.
You can also directly output Samsung TV specially optimized file formats "Samsung TV(*.mp4)" under "TVS" main category.

Step 3: Add subtitles to DVD movies
This program also works as video editor, if you want to learn some foreign languages by watching DVD movies, however, the DVD movies have no corresponding subtitles, now you can download the subtitles you want and insert it to your DVD movies. How to do? Here is a video for you to make reference.
Step 4: Start ripping DVD movies
After all necessary settings, go back to the main interface and click "Convert" to begin ripping your DVD movies for playback on Samsung TV. When the ripping completes, you can click "Open Output Folder" button to located the ripped video files directly.
After conversion, you can transfer all the output vidos to a USB drive and then play them on Samsung TV from USB port.
To Play Media Files in USB Devices on Samsung TV, follow the steps below:
1. Plug a USB storage device into an USB port at the back of your Samsung TV.
2. Press the Source button on your remote. Then select USB Device USB.
Or press the HOME button on your remote, nevigate to Source and choose USB Device.
3. Select the media file you want to play
4. Press the Enter button to show the control panel.
Note:"USB" refers to "USB Storage Devices", but not any other devices connected with a USB cable.
Related Articles
Any Product-related questions?support@pavtube.com
Source:http://i-samsunggadgets.com/dvd-to-samsung-tv/