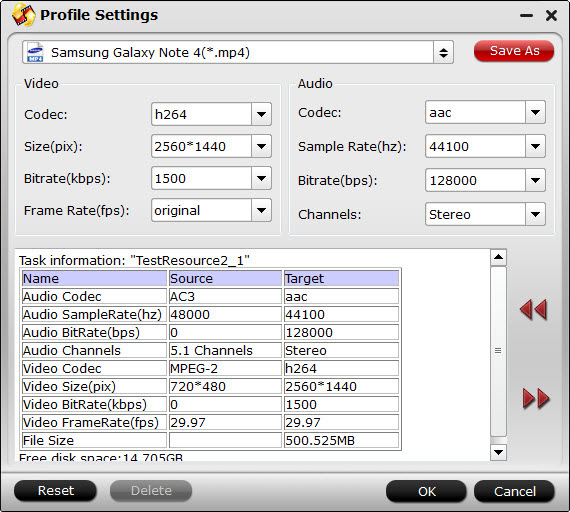The MP4 file format is supposed to be universally compatible across all platforms and operating systems. However, sometimes, you'll find it a painful experience to play MP4 files on a Samsung Blu-ray Player. Actually, most Samsung Blu-ray players support MP4 format, but as far as we know there are strict limitations on the file codec, container, resolution, frame rate, bit rate and audio codec. MP4 is a container format which contains various kinds of video and audio codecs. Once your MP4 files can't meet the requirement of Blu-ray player input format, you will get failure while playing MP4 files on Samsung Blu-ray player.
To solve this problem, the best solution is to convert MP4 to Samsung Blu-ray player fully compatible format. The only thing you need is to get a professional assisant, here Pavtube Video Converter Ultimate for Windows/Mac which helps you convert MP4 to Samsung Blu-ray player supported formats so that you can watch your favorite MP4 videos on your home Blu-ray player or TV. To make you understand more, we have listed Samsung Blu-ray player supported video formats as below:
Samsung Blu-ray Player supported digital file types

From above tablet, we can see that although Samsung Blu-ray player has listed playback support for MP4 files, however, there are strict limitations on the file codec, container, resolution, frame rate, bit rate and audio codec. The files with mp4 file extension should be comply with the following standards:
Container: AVI
Video codec: H.264 High Profile video codec (Preferred choice for Blu-ray disc storage format)
Resolution: 1920 x1080
Frame rate: 30fps
Bit rate: 30Mbps
Audio codec: Dolby Digital LPCM ADPCM (IMA, MS), AAC, WMA, Dolby Digital Plus, MPEG(MP3), DTS (Core)
Play incompatible MP4 files on Samsung Blu-ray player Successfully
To be frank, Pavtube Video Converter Ultimate for Windows/Mac is one thing you couldn't miss in your life. Pavtube Video Converter Ultimate for Windows/Mac releases you from this head-scratching issue by converting incompatible MP4 files to Samsung Blu-ray player acceptable H.264 Baseline Profile/Main Profile/High Profile video codec, besides that, you can also flexibly adjust other profile setting such as video resolution, frame rate, bit rate and audio codec to the values listed above.
Moreover, the program also grants you to convert other unspported file formats like MOV, AVI, FLV, MKV, Tivo to Samsung Blu-ray player acceptable formats. The ability of this program is not limited to here, its function are beyond your imagination. For Blu-ray/DVD collectors, it would help you baypass copy and region pretection on a commercial Blu-ray disc and digitalize them then you can create BD/DVD movies library without searching desired movie in the BD/DVD discs sea. Furthermore, you are able to convert BD/DVD and other videos to 200+ formats for your massive devices like iPhone, Samsung Galaxy Note 8, PS4, and more. This program also supplies all-round editing functions, like trimming, cropping, adding watermark, inserting subtitles, even creating 3D movies out of 2D source.
How to Convert and Play MP4 Files on Samsung Blu-ray Player?
Step 1: Import MP4 source files to the program.
Run the program on your computer click “File” > “Add Video/Audio” to load unsupported MP4 files to the program. You also can click "File" > "Load from disc" to load commercial Blu-ray disc with region protection to the application.

Step 2: Define output profile format.
Click the “Format” bar, from its drop-down list, select Samsung Blu-ray Player best favorable codec from “Common Video” > “H.264 High Profile Video(*.mp4)” as the output file format.

Step 3: Customize output profile parameters.
Click “Settings” to open “Profile Parameters” window, you can adjust the output video codec as H.264, size as 1920×1080, frame rate as 30.
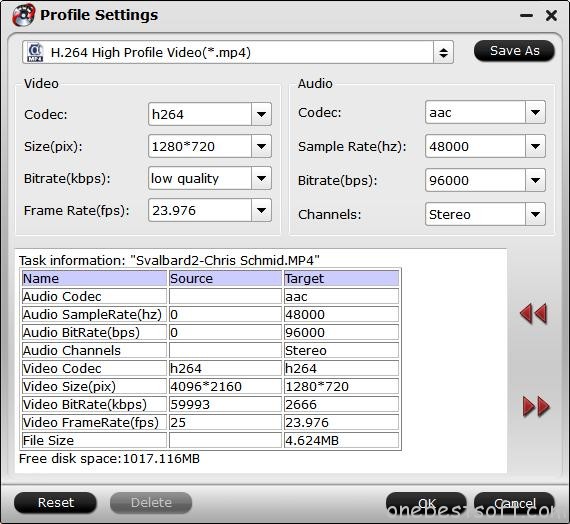
Step 4: Edit video
According to your own need, you can click pen icon on the main interface, and enter "Video Editor" window, here are seven edit tabs: Trim, Crop, Text Watermark, Image/Video Watermark, Effect, Audio Editor and Subtitle for you to select. More feature you can check this review.

Step 5: Convert incompatible MP4 files to Samsung Blu-ray player
Start incompatible MP4 files to Samsung Blu-ray player conversion by clicking the right-bottom convert button. Just wait for a second, you can click the "Open" button of the main interface and that will pop up the folder with converted file.
Then transfer the generated files to your USB drive, plug the USB drive into your Samsung Blu-ray player’s USB port for playing MP4 files on Samsung Blu-ray player.
Related Articles
Any Product-related questions?support@pavtube.com
Source:http://i-samsunggadgets.com/play-mp4-on-samsung-bluray-player/